很多网友想在搬瓦工上面安装Windows系统,但是搬瓦工官网文档已有说明Bandwagonhost不支持Windows系统,目前只支持CentOS等Linux操作系统,另外也不允许用户私自在搬瓦工的VPS上面安装Windows系统,如果私自安装有可能被官方停止服务。
那么搬瓦工上面能安装Windows系统吗,如果想安装还是有办法的,我们可以通过萌咖的DD包安装windows系统,但是风险自己把握,本文只是分享在搬瓦工上面安装windows系统,并不承担安装后的风险。

搬瓦工VPS安装Windows系统
在搬瓦工上面安装windows系统如果想流畅运行,建议VPS内存不少于1G,(其实安装DD包的时候不需要VPS的内存大于安装包,比如说安装的windows系统压缩包大于1G,而我们的VPS内存只有512M,也是可以安装的,不过在运行程序的时候比较卡,)所以选择内存大一些的VPS比较好,毕竟大家安装windows系统也是为了自己使用。
如果还没有VPS,下面是搬瓦工目前在售的所有配置方案:
搬瓦工CN2线路(推荐)
搬瓦工CN2 GIA线路(推荐)
如果是第一次购买,请参照搬瓦工购买教程进行操作。
拥有搬瓦工VPS后登录KiwiVM管理面板重新安装操作系统,选择ubuntu或者debian。
搬瓦工怎么登录KiwiVM管理面板:《BandwagonHost搬瓦工VPS如何登录后台KIWIVM管理面板》
搬瓦工怎么安装系统:《BandwagonHost搬瓦工VPS重新安装Linux系统操作过程》
然后使用Xshell远程连接工具连接VPS,Xshell使用教程请查看《BandwagonHost搬瓦工VPS利用Xshell连接SSH图文教程》,连接成功后复制以下代码:
以上代码红色部分为windows7系统地址,如需安装其它系统请替换红色系统地址即可。
复制好代码后在贴在Xshell命令窗口,回车执行一键安装。
安装大概需要半个小时左右,这个过程比较漫长,安装完成后就可以进行远程桌面连接了,使用我们电脑自带的远程连接就可以,方法如下:
点击电脑桌面左下角的windows开始图标,选择“远程桌面连接”(如果找不到请在“所有程序”→“附件”里找找,或者进行搜索)。
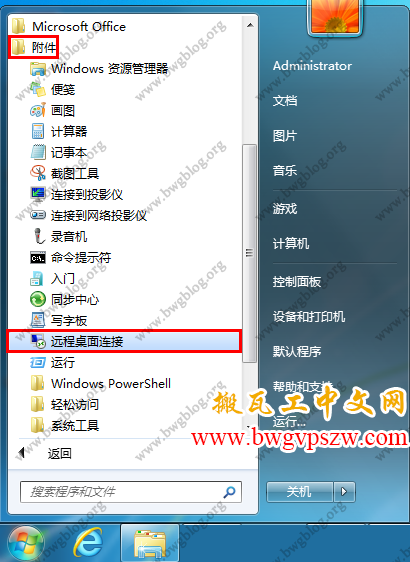
远程桌面连接
进入后在“计算机”一栏输入搬瓦工的IP地址

输入搬瓦工服务器IP
然后输入用户名和密码(输入用户名“Administrator”密码“Vicer”)

输入用户名和密码
选择“是”就可以进入系统了
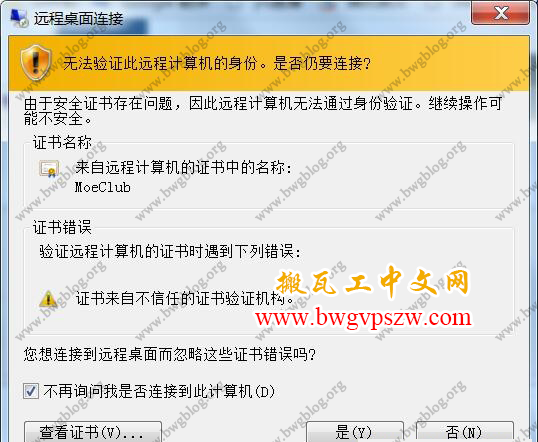
选择“是”
进入系统后,原本只有一个C盘,如果想分区的话可以下载一个“分区助手”,分区助手安装后就可以看到未分区硬盘,可以按照自己的需求调整分区大小。
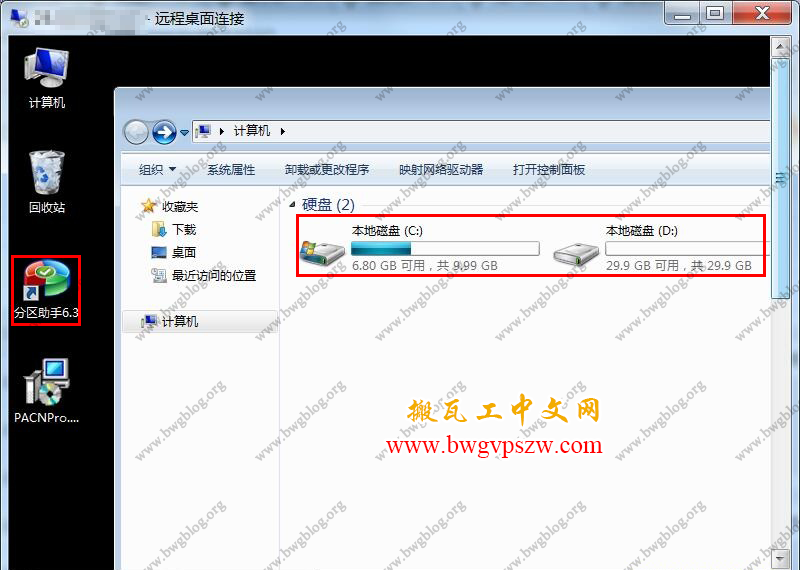
安装完成
搬瓦工安装Windows系统还是很流畅的,VPS的内存建议选择大一些的,我这边安装了Windows7系统后,内存占用400多一点。
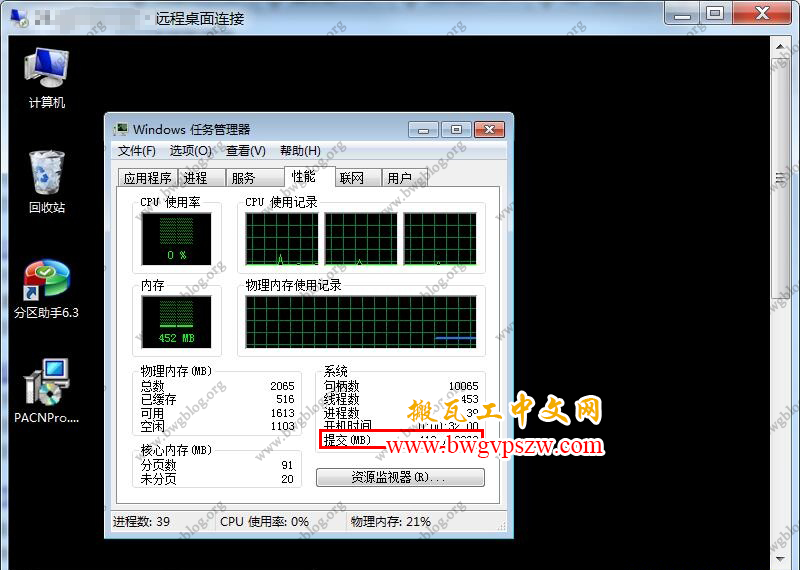
Windows任务管理器
安装完成后各种挂机使用你懂得。
未经允许不得转载:搬瓦工中文网 » 搬瓦工教程-搬瓦工VPS安装Windows系统
 搬瓦工中文网
搬瓦工中文网 2023年搬瓦工优惠码汇总,BandwagonHost优惠码
2023年搬瓦工优惠码汇总,BandwagonHost优惠码 搬瓦工新手入门必读:搬瓦工介绍、机房推荐、购买教程
搬瓦工新手入门必读:搬瓦工介绍、机房推荐、购买教程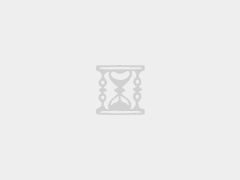
 2023年最新搬瓦工VPS注册与购买教程,使用6.81%优惠码,支付宝付款
2023年最新搬瓦工VPS注册与购买教程,使用6.81%优惠码,支付宝付款