Xshell 是常用的一款连接 SSH 远程管理工具,可以在 Windows 界面下用来访问远端不同系统下的服务器,从而比较好的达到远程控制终端的目的。Xshell 支持 SSH1,SSH2,SFTP,TELNET,RLOGIN 和串行协议;支持 Windows Vista/7/8/10,服务器 2008/2012/2016;支持 OpenSSH 和 ssh.com 服务器等等。虽然说搬瓦工KiwiVM管理面板自带了在线 SSH 管理工具,但是它比起 Xshell 相差甚远,如果需要连接 SSH 建议自己安装 Xshell 进行连接。
Xshell 6 有商业版和免费版两种版本,免费版仅供个人使用,非商业用途。
我们大家都是个人在使用,所以免费版 Xshell 6 就足够了,不必花钱购买商业版,目前 Xshell 官方网站已经推出了中文页面,大家在浏览方面也轻松了很多,下面我们来看看 Xshell 6 吧。

Xshell
Xshell 6 下载
目前网络上 Xshell 下载链接超级多,为了安全考虑建议大家从 Xshell 官网进行下载:
Xshell 官网地址:https://www.netsarang.com/zh/
进入后点击“下载”
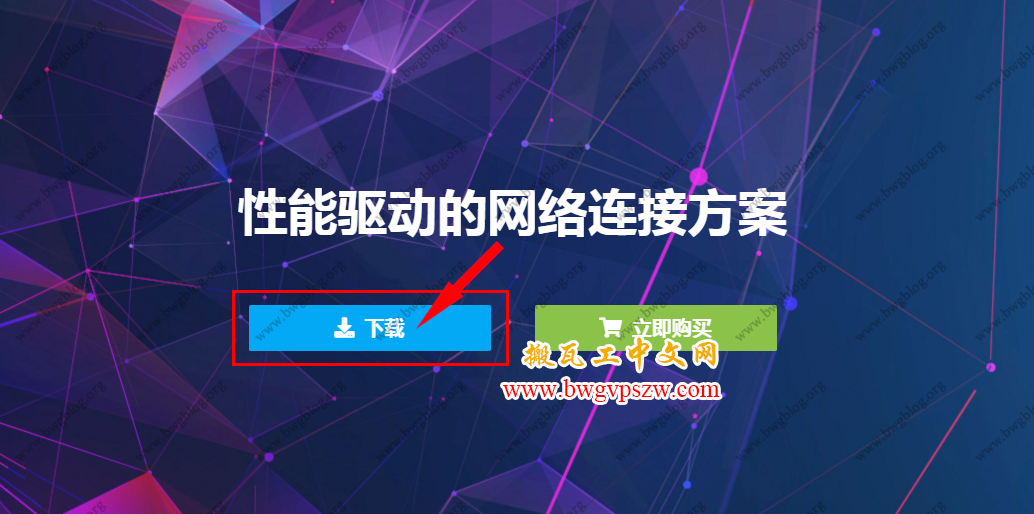
Xshell 6 下载
然后选取 Xshell 6 在下方继续点击“下载”
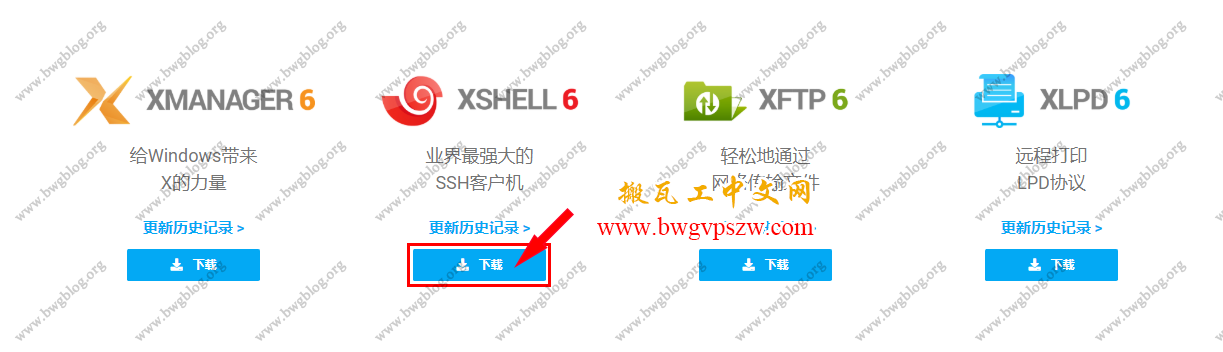
Xshell 6 下载
点击页面右边的“免费授权页面”进入
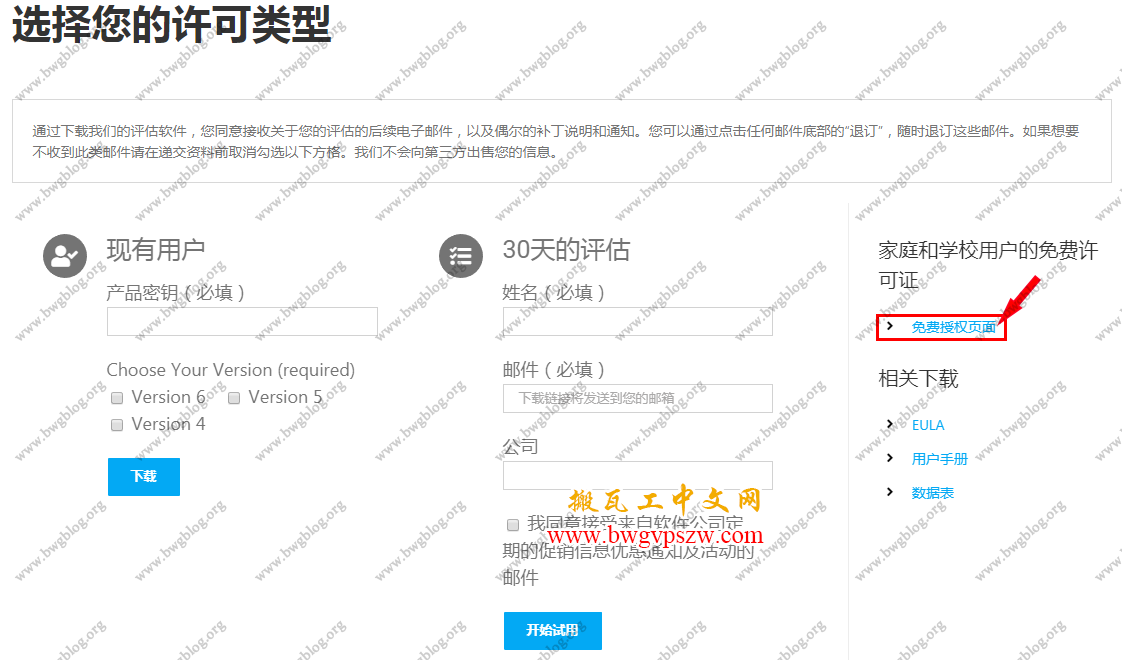
Xshell 6 下载
进入后可以看到有 Xshell 6 和 Xftp 6 ,如果还需要文件上传、下载建议在“两者”前面打钩,这样 Xshell 6 和 Xftp 6 都进行了下载,如果只需要 Xshell 6 那就在“只需Xshell”前面打钩, Xftp 6 同理。
注:邮箱必须正确,Xshell 6 下载链接是以邮箱形式发送给你的
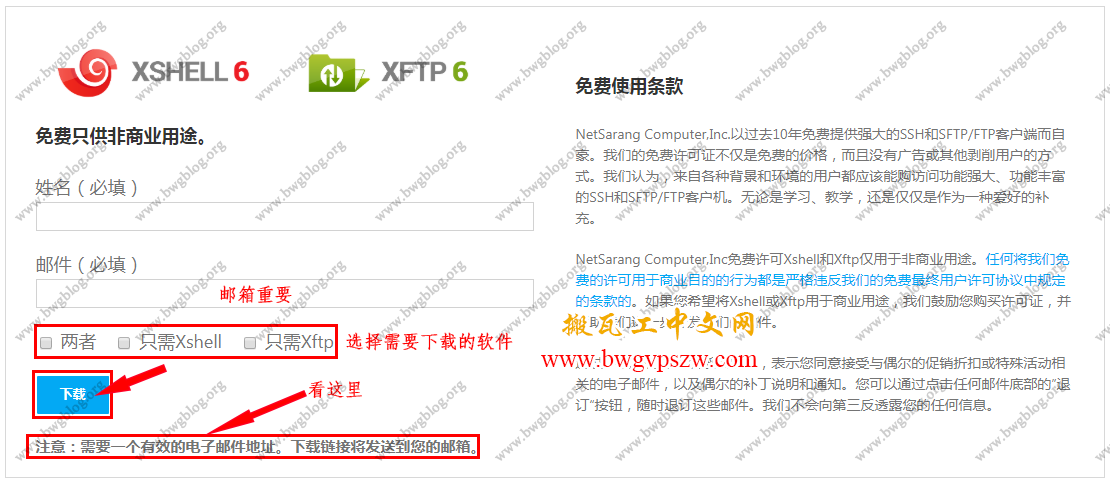
Xshell 6 下载
点击下载后就可以进入邮箱查看下载地址了
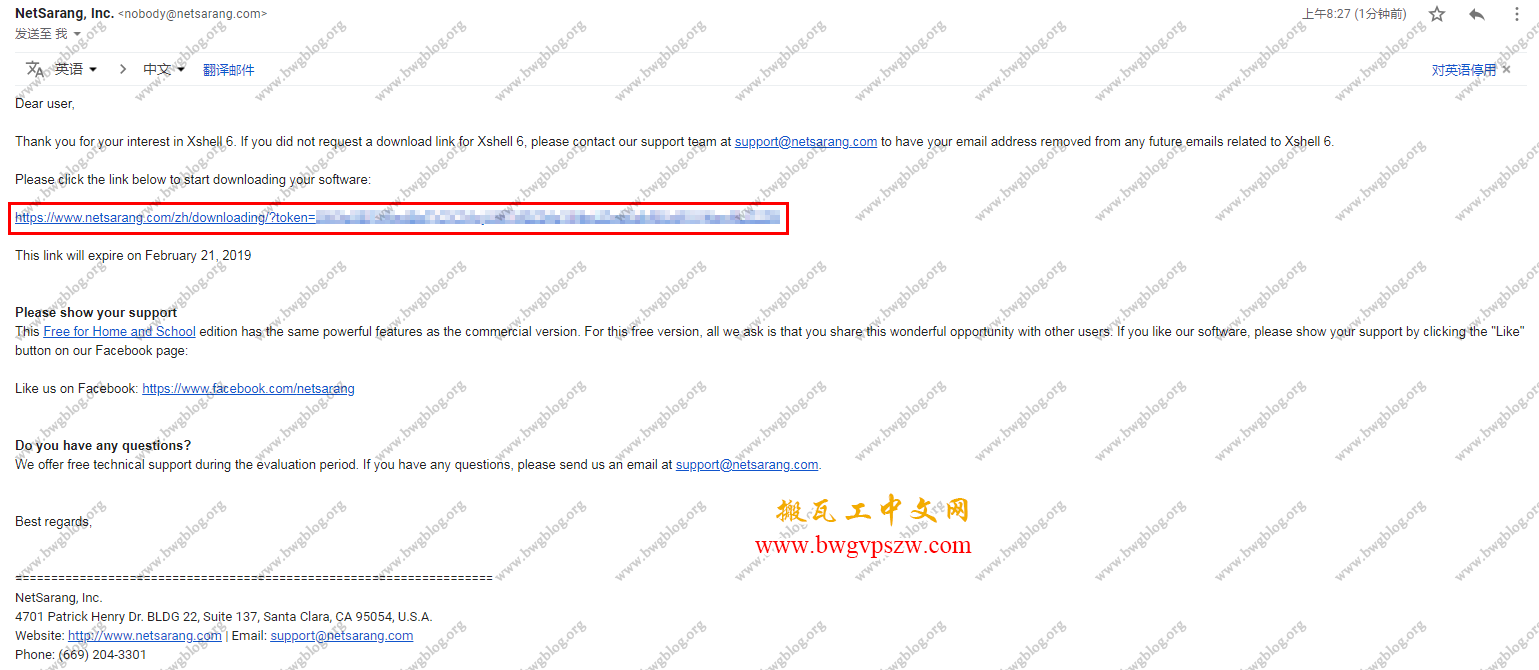
Xshell 6 下载
点击邮件收到的链接,就会自动下载,然后运行
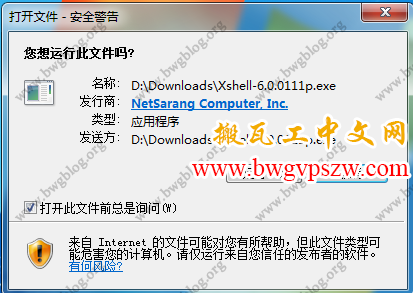
Xshell 6 安装
其实下载按照步骤点击下去就行,点击“下一步”
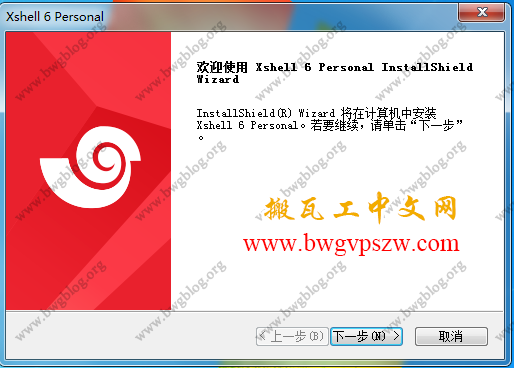
Xshell 6 安装
许可证协议选择“我接受许可证协议中的条款”
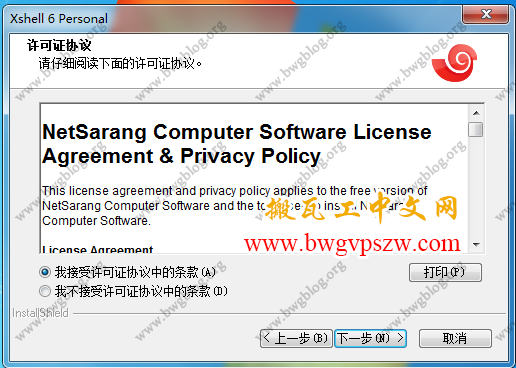
Xshell 6 安装
客户信息这里默认即可,然后“下一步”

Xshell 6 安装
选择安装目录,软件类不建议默认安装在C盘,然后“下一步”
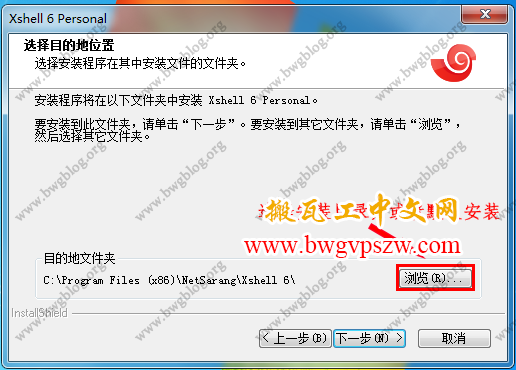
Xshell 6 安装
选择程序文件夹,这一步不需要操作,默认即可,然后点击“安装”

Xshell 6 安装
正在安装……
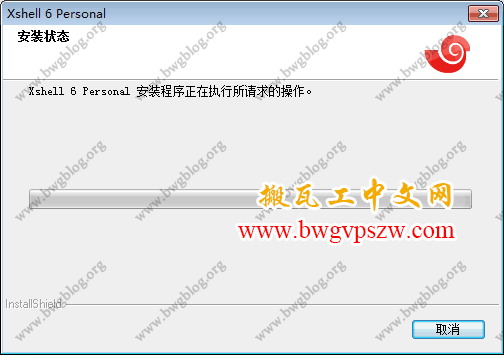
Xshell 6 安装
安装很快就能完成,勾选运行 XShell 6 点击“完成”,第一次使用会弹出“用户数据文件夹”,这个默认即可,如需要更改请在“更改默认路径”前面打钩,然后点击“确定”
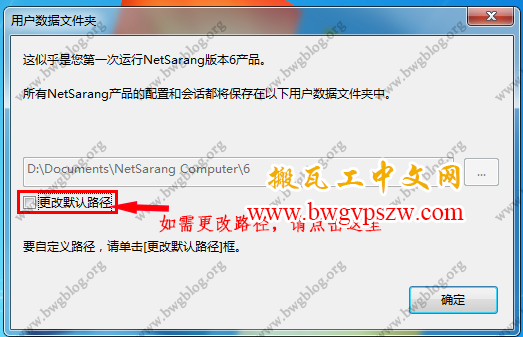
Xshell 6 安装
下面会自动打开 XShell 6 客户端,
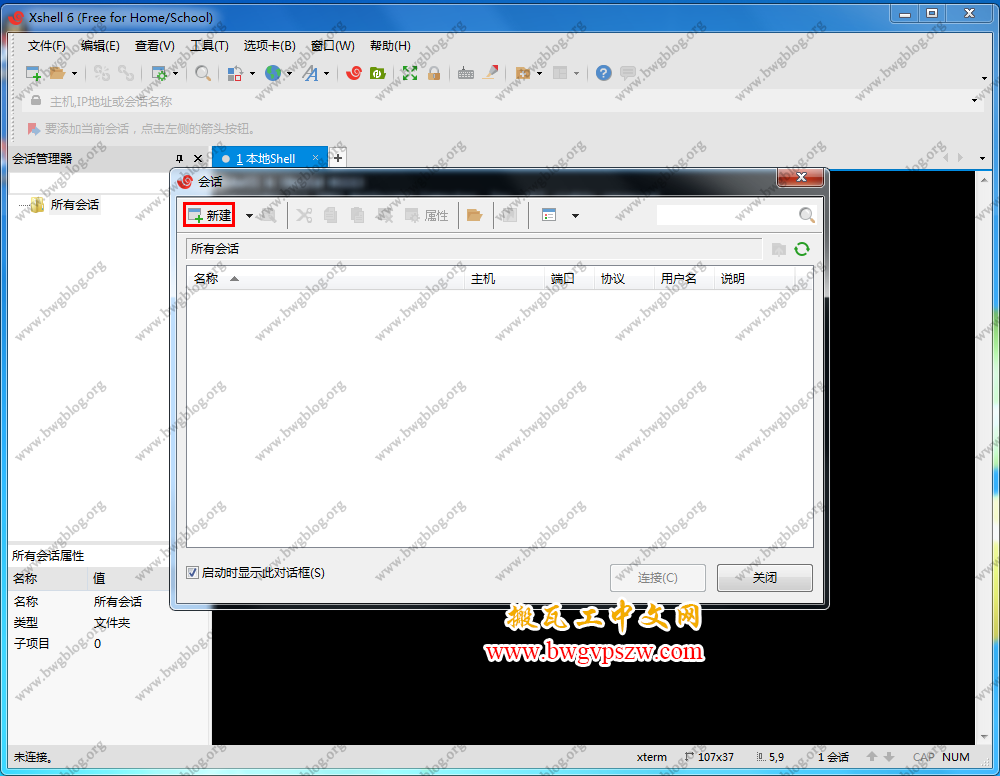
SSH连接
在下图连接常规选项中填写“IP”和“端口”,名称随意写,协议选择默认的“SSH”
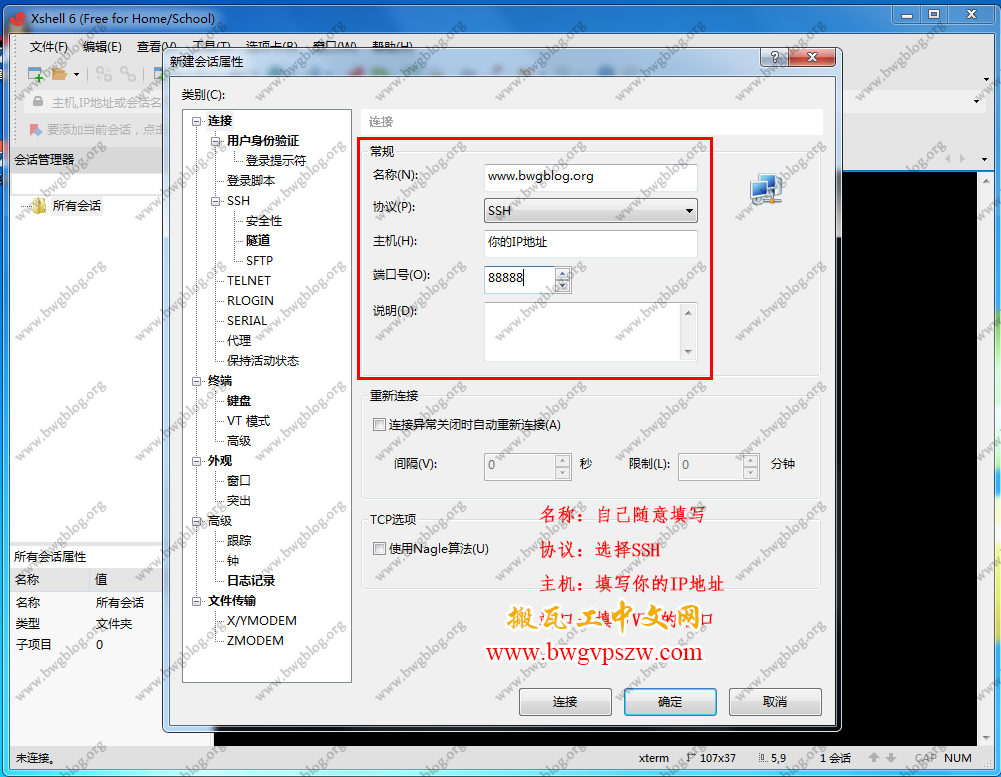
SSH连接
信息填写完毕后在左侧面板选择“用户身份验证”,填写VPS的用户名和密码,用户名是“root”、密码是你的“root密码”,在方法一栏选择默认“Password”即可
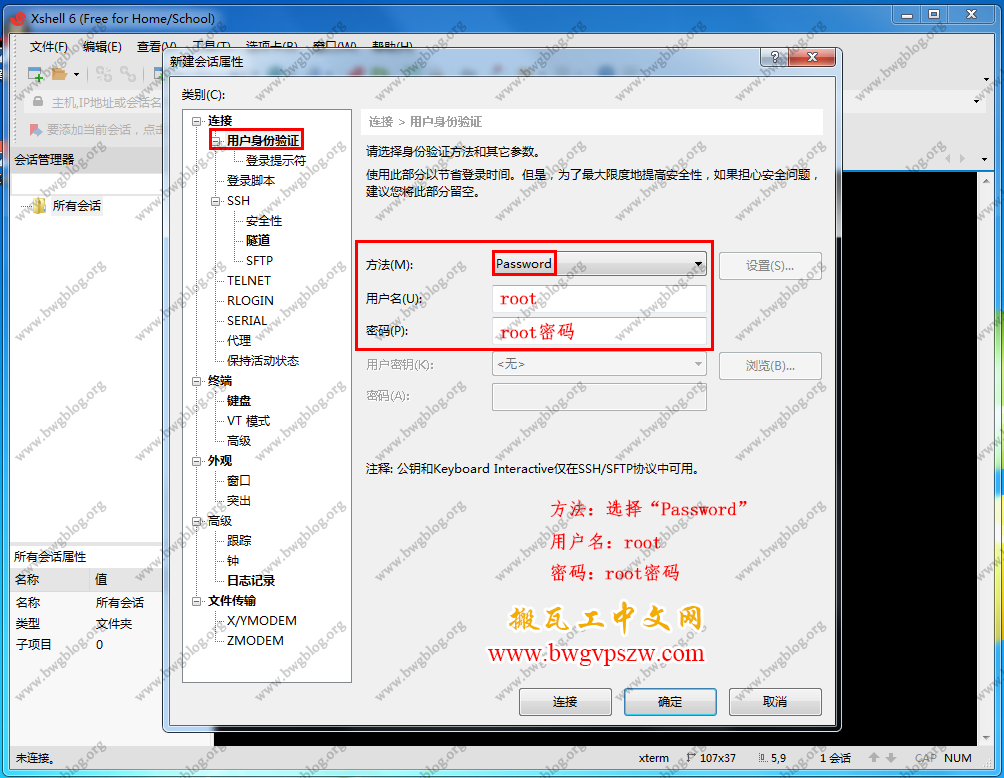
SSH连接
信息填写完成后点击“确定”就会看到下图界面,选择我们刚刚建立的VPS主机信息,然后点击“连接”
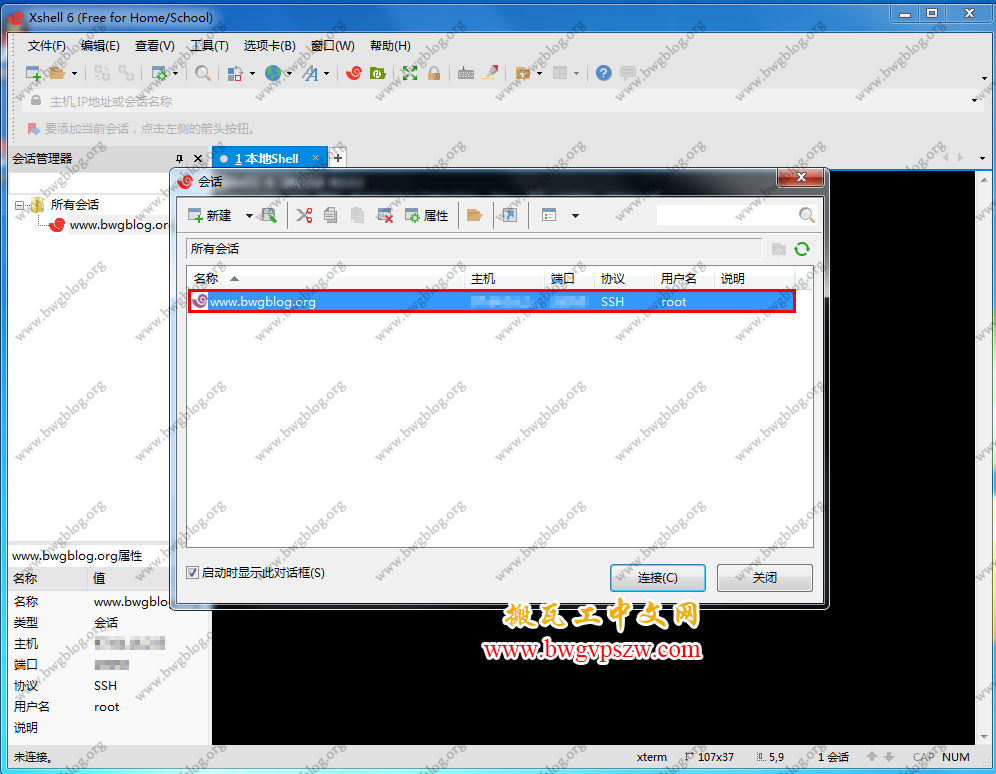
SSH连接
在连接过程中会弹出警告信息“未知主机密钥”,选择“接受并保存”
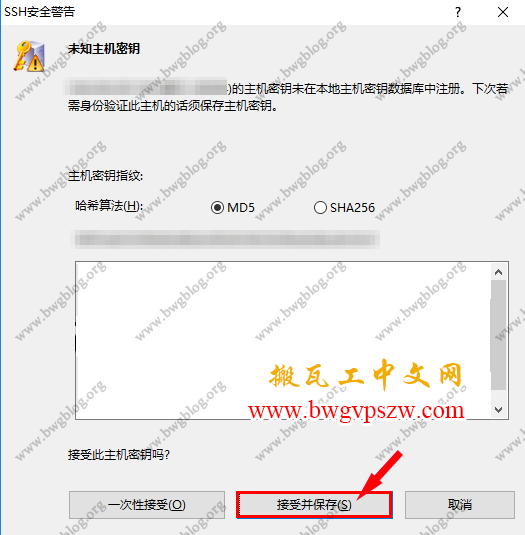
未知主机密钥
如果第一次使用 Xshell 6 还会有购买提示,点击关闭就行,免费版依然强大。
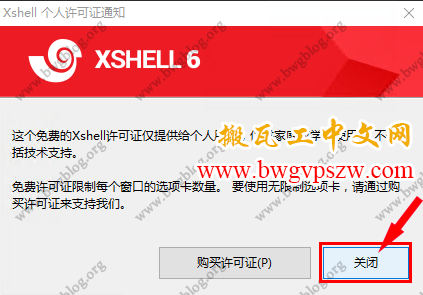
关闭 Xshell 6 购买
当出现了下图界面时已经表示连接成功了
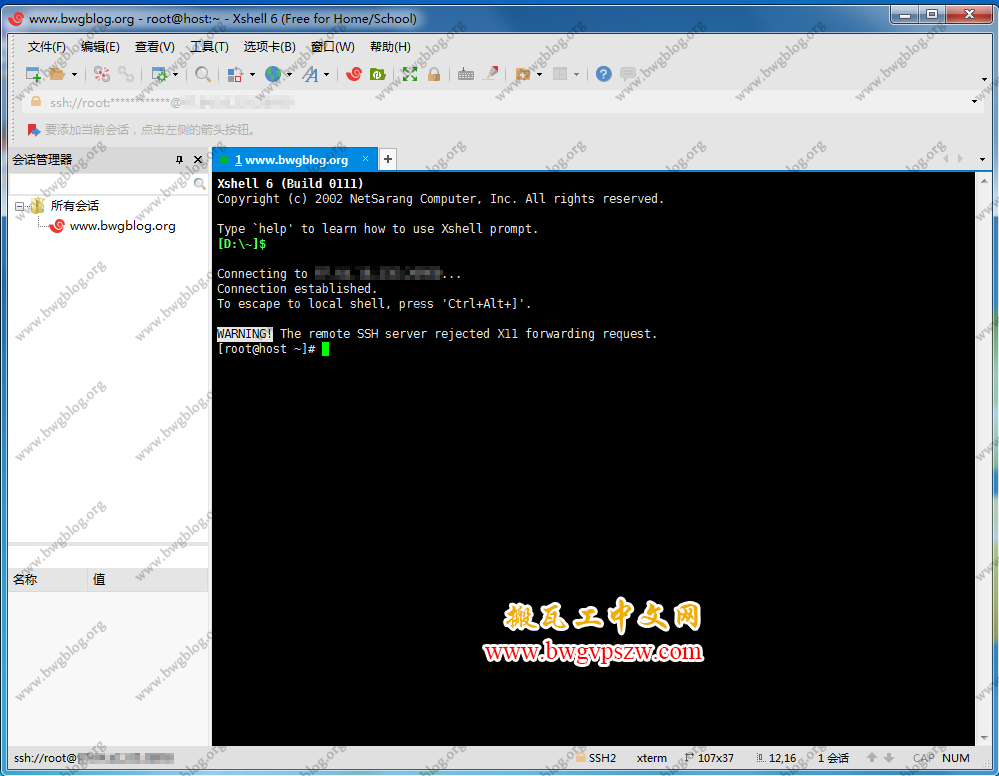
SSH 连接成功
如果需要上传及下载文件或者压缩包一类的情况我们还可以点击“新建文件传输”按钮来启动 Xftp 6来进行操作(前提是你已经下载好了 Xftp 6 软件)
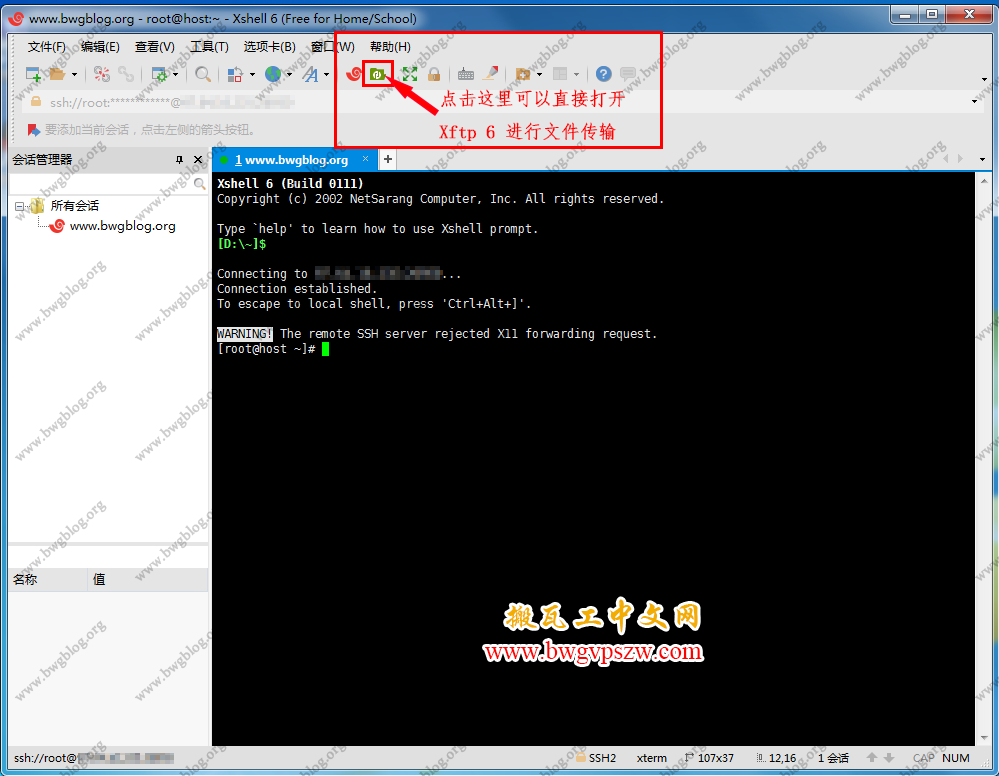
连接 Xftp 6
Windows下使用 Xshell 6 连接 SSH 教程已经给大家详细的做了介绍,如果有哪位朋友还有不清楚的地方可以在下方评论区留言,管理看到后会及时的帮助大家解决问题。
未经允许不得转载:搬瓦工中文网 » 搬瓦工教程 – Windows 下 Xshell 6 远程 SSH 管理工具图文使用教程
 搬瓦工中文网
搬瓦工中文网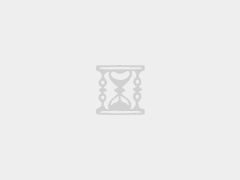
 2023年搬瓦工优惠码汇总,BandwagonHost优惠码
2023年搬瓦工优惠码汇总,BandwagonHost优惠码 搬瓦工新手入门必读:搬瓦工介绍、机房推荐、购买教程
搬瓦工新手入门必读:搬瓦工介绍、机房推荐、购买教程 2023年最新搬瓦工VPS注册与购买教程,使用6.81%优惠码,支付宝付款
2023年最新搬瓦工VPS注册与购买教程,使用6.81%优惠码,支付宝付款